google playストア購入したものに関しては、
履歴を一覧で確認することが
できるようになっています。
自分がどれくらいお金を
使っているのかも確認したいですよね。
そこで今回は、google playストアで
有料コンテンツを購入する方法と、
google playストアの購入履歴を
見る方法をご紹介します。
google playストアで有料コンテンツを購入する方法

google playストアで
有料コンテンツを購入するには、
googleアカウントが必要となるので、
自身のgoogleアカウントを準備した上で
google playストアにアクセスしましょう。
google playストアはこちら
【有料アプリを買ってみよう】
ホーム画面にある「Playストア」
をタップしてgoogle playストアを開いたら、
目的のアプリを検索し、お支払いへ進みます。
支払いは、クレジットカード
またはデビットカード、PayPal、
google play ギフトカードから選択できます。
「PayPal」とはオンライン決済サービスの1つです。
・クレジットカードまたは
デビットカードで支払う方法
「価格」→「同意する」→「次へ」の順にタップし、
「次へ」をタップすると支払い方法を
選択する画面に移ります。
ここで「クレジッドカードかデビットカード」
をタップしたら、カード番号・郵便番号・
電話番号を入力して購入へ進みましょう。
「購入」をタップしたら、
googleアカウントのパスワードを入力して
「確認」をタップし、これで購入完了となります。
・PayPalで支払う方法
「価格」→「同意する」→「価格横の矢印」→
「お支払い方法」の順にタップしたら、
お支払い方法から「PayPal」を選択します。
PayPalを選択すると、PayPalへの
ログイン画面があらわれるので、
PayPalに登録したメールアドレスと
パスワードを入力して購入手続きを完了させます。
・google play ギフトカードで支払う方法
google play ギフトカードを使えば、
クレジットカードを持たない人でも
簡単に有料コンテンツを購入することができます。
シリアルコードを使って
google playストアにチャージそ済ませば、
残高が許す限り有料アプリや
課金コンテンツを購入できます。
google playストアの購入履歴を見る方法
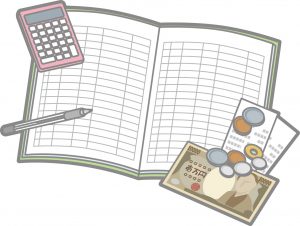
【Android】
1. play ストアを開く
2. 左上の「三」をタップ
3. 「アカウント」をタップ
4. 「注文履歴」→「もっと見る」
「もっと見る」をタップしたことで、
google playストアの購入履歴を見ることができます。
たくさんある場合は、下にスクロールすることで
これまでの注文履歴が表示されます。
アカウント作成から今に至るまでの
履歴が確認できるので面白いですよ。
【パソコン】
1. play ストアを開く
2. 「メニュー」→「アカウント」
3. 下の方へスクロールして注文履歴を確認
注文履歴を下にスクロールし、
1番下にある「もっと見る」
というところをクリックすれば
アカウント作成時から今に至るまでの
購入履歴を確認することができます。
アカウントをタップすると、
Google Play Musicなどの定期購入の
履歴を確認することもできるので、
定期購入しているものがあれば
そちらもご確認ください。
注文履歴は消去できる?

何らかの都合で、「注文履歴を削除したい」
と思ってしまうこともあるかもしれませんが、
残念ながら今のところgoogle playストアの
注文履歴を消去することはできません。
どうしても削除したいのなら、
アカウントをまるごと削除して
新しいアカウントを作成するしかありませんが、
アカウントを削除した場合
アカウントのデータは全て消えてしまいます。
アカウントを消去した後で
後悔してしまうかもしれないので
おすすめはできませんし、
注文履歴を本人以外が
見ることはあまりないですよね。
アカウントを誰とも共有していないのであれば、
そこまで履歴を気にする必要はないかもしれません。
まとめ
google playストアで
有料コンテンツを購入する方法と、
google playストアの購入履歴を
見る方法をお伝えしました。
google playストアの購入履歴を確認し、
無駄がないかや、どのくらい課金しているかを
チェックしてみてくださいね。
