googleの提供するサービスである
「google playムービー&TV」アプリを利用することによって、
場所を選ばずに観たいコンテンツを楽しむことが出来ます。
パソコン、AndroidやiPhoneなど
スマートフォンや、iPad で視聴が可能です。
そんなgoogle playムービー&TVアプリの楽しみ方や、
動画をダウンロードする方法などを紹介します。
Contents
google playムービー&TVのダウンロードから視聴までの流れ

まずは、基本となるテレビ番組や映画を
ライブラリに追加するところから始めましょう。
テレビ番組や映画は、レンタルもしくは購入することになります。
パソコンもしくはGoogle Play ストアの
アプリからダウンロードをしましょう。
レンタルや購入したテレビ番組、映画などのコンテンツは、
パソコンもしくは google playムービー&TVアプリを利用して行います。
また、大画面で楽しみたい場合には
スマートフォンの端末やパソコンをテレビへ接続することによって、
好きなテレビ番組や映画をテレビ画面で
楽しむことが出来てしまう点も魅力ですね。
google playムービー&TVでテレビ番組や映画をダウンロードする
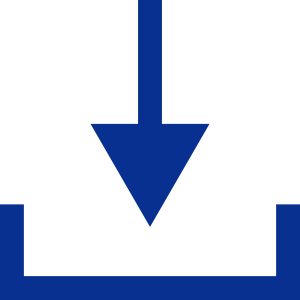
Google Play で用意されているテレビ番組や映画を、
Android端末もしくはChromebook へダウンロードしておくことで、
Wi-Fi やモバイルデータ通信を行っていない状態であっても
テレビ番組や映画を視聴することが可能です。
ただし、Macノートパソコンなどを利用している場合は視聴できません。
Google Play で購入したテレビ番組や映画などのコンテンツは、
Chromebooks 以外のパソコンへダウンロードすることが出来ないのです。
この点だけ注意をして、ダウンロードをしましょう。
google playムービー&TVからAndroid端末やiPhoneまたはiPad にダウンロード

ダウンロード対象となる端末がWi-Fiもしくは
モバイル ネットワークへ接続された状態であることを確認しましょう。
「google playムービー&TVアプリ 」を立ちあげ、
「メニュー」から「ライブラリ」をタップしてください。
ダウンロードした番組や映画の横に
ダウンロードアイコンがあるため、
タップするだけでダウンロードが開始されます。
ダウンロードを削除する場合や、ダウンロードを停止する場合は、
再度ダウンロードアイコンタップしましょう。
google playムービー&TVでいくつかの端末にダウンロード

同アカウントを利用して購入したコンテンツに関しては、
最大で5台の端末へダウンロードが可能です。
6 台目の端末へダウンロードをすることも可能ですが、
5 台のうちのどれか1台からダウンロードをしたコンテンツを
全部削除することで可能となります。
動画を削除する場合は、「google playムービー&TV アプリ」から、
ダウンロード済みのコンテンツ横にある
チェックマークをタップすることで削除が可能です。
購入ではなく、レンタルをしたコンテンツの場合は、
1回に1台の端末のみでダウンロードが可能。
1台の端末からコンテンツを削除しなければ、
他の端末でコンテンツをダウンロードすることが出来ません。
レンタルの場合でも、削除方法は購入時と同様の手順で行います。
google playムービー&TVアプリの設定も確認しよう

google playムービー&TVアプリを利用して、
ダウンロード時の設定変更や、ダウンロード済みの動画を確認したり、
ダウンロード状況を追跡することも可能です。
Wi-Fi に接続していないモバイルネットワーク時に
コンテンツをダウンロードすると、契約している
モバイルデータプランによっては携帯会社で
追加料金が発生してしまう可能性があります。
google playムービー&TVでは、基本的に
Wi-Fi だけを利用してコンテンツのダウンロードを行っているのです。
モバイルネットワークを利用してダウンロードしたい場合には、
設定を変更する必要があります。
google playムービー&TVアプリを起動したら、
「メニュー」から「設定」を選択し「ネットワーク」をタップします。
「すべてのネットワーク」をタップすると、
モバイルネットワークでのダウンロードが可能です。
しかし、モバイルネットワークを利用出来ない端末の場合は、
項目が表示されないため確認の上で設定と
ダウンロードを行ってくださいね。
