Android端末に多いエラーでは、
解決方法に手間が掛かるものとして、google playの
「端末の認証が必要です。Googleアカウントにログインしてください。」
といったものがあります。
厄介な点は、しっかりとログインをしていても
エラーが表示されてしまうこと、
さらに何度ログインを試みても
エラーが表示されることです。
スマートフォンの端末やユーザーごとに
解決した際の方法は異なり、
明確な対処法が無いという点も特徴。
しかし、google playの「端末の認証」エラーを
改善する方法はいくつか存在するため、その一部を紹介します。
Contents
google play端末の認証でステータスを確認しよう

Google では認証済みの端末のみ、
Google Play ストア アプリなどGoogle関連 アプリを
インストールすることが出来ます。
そのためには、まず認証ステータスを
確認する必要があります。
確認する方法は、Google Play ストア アプリの
「メニュー」から「設定」をタップし
「端末の認証」から確認が可能です。
認証が行われていない端末では、
Android システムのアップデートや、
アップデートが配信されない場合があり、
アプリや機能が作動しない可能性もあるのです。
google playエラーメッセージ「端末の認証が必要です」の対処方法

まずは端末を再起動させて、
解決されないかどうかを確認しましょう。
再起動で解決する場合もあります。
端末を再起動しても改善されなかった場合、
Google Play ストア アプリで
キャッシュ削除とデータ消去を行いましょう。
google playに限らず、
Google Play ストア アプリの様々なエラーで行われる方法が、
このキャッシュ削除とデータ消去です。
方法は、まず端末の「設定」から
「アプリ」を選択します。
次にアプリ一覧から
「Google Playストア」を選択しましょう。
「ストレージ」を選択し、
「キャッシュを削除」をタップ、
次にキャッシュを削除ボタンの下にある
「データを消去」をタップします。
この作業を行った後は、端末を再起動させて
エラーが改善されているかどうかを確認してくださいね。
google play「端末の認証」エラーが表示されたら段階認証をオフにしてみる
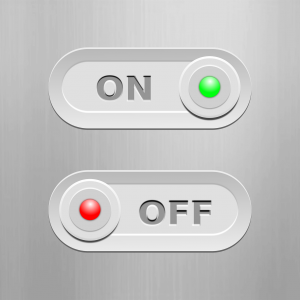
Google アカウントで2段階認証の設定をしている場合に
限りますが、一時的にでも2段階認証をオフにしてみましょう。
Google の「アカウント情報」ページから
「ログインとセキュリティ」で「Googleへのログイン」を選択、
「2段階認証プロセス」で「オフにする」をタップします。
オフに設定した後は、
Google Play ストア アプリを開いて、
ログインをして確認をしましょう。
また、端末に登録されているGoogle アカウントも
確認することがおすすめです。
端末の「設定」から「アカウント」を選択、
「Google」をタップすると、
端末に登録しているアカウントを確認することが可能。
確認をした際、Google Play で
使用していないアカウントがあった場合は削除をしましょう。
もしもGoogle Playで利用しているアカウントが
登録されていなかった場合、
端末の「設定」→「アカウント」から
「アカウントを追加」の画面で追加することが出来ます。
ここで使用するGoogleアカウントを追加しましょう。
google play「端末の認証」は重要なメッセージ!

Googleのアプリは、Googleが認証したものだけを、
正常に安全に利用する事が可能です。
そのため、認証されていない端末では
安全に利用することが出来ない可能性もあります。
また、Googleが認証していないアプリである可能性も高く、
ダウンロードが推奨されないといった意味も含まれるのです。
万が一、紹介した対処法でgoogle playの
「端末の認証が必要です。Googleアカウントにログインしてください。」
というエラーが解決しなかった場合には、
メーカーに問い合わせを行う必要があるでしょう。
単純なエラーメッセージではなく、
対処をしなければならない重要なメッセージだったのです。
端末に問題が発生するという事では無いため、
順番に確認をして対処法を試してみてくださいね。
