google playでアプリを
ダウンロードしようとすると、
「端末をお持ちでないようです」
とエラーメッセージが出てしまう場合があります。
このエラーメッセージが出た場合は、
再起動などの簡単な操作だけでは
対処できなかったりします。
ここでは、google playで
「端末をお持ちでないようです」
とパソコンで出たときの対処法をご紹介します。
「端末をお持ちでないようです」と出てしまう原因を探ろう
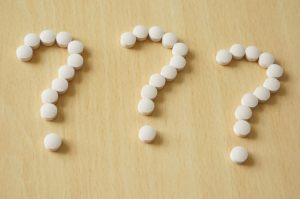
まずはこのようなエラーメッセージが
出てしまう原因を探りましょう。
「端末をお持ちでないようです」
というようなエラーメッセージが
出た場合にまず疑いたいのは、
登録済みの正しいgoogleアカウントで
サインインしているかどうかです。
複数のgoogleアカウントを持っていて
アカウントを間違えていないですか?
「端末をお持ちでないようです」
というエラーメッセージは、
自身の使用しているデバイスとは
異なるgoogleアカウントで
google playにサインインした場合に
表示されやすいのです。
そのパソコン端末に使用端末が
記録されていない場合も考えられます。
「端末をお持ちでないようです」
というエラーメッセージが出るのには、
その端末以外でアカウント登録していて、
まだそのパソコンには使用端末が
記録されていないのかもしれません。
google playストアでアプリを
ダウンロードしたり購入したりするには、
端末に自身のgoogleアカウントを
追加しておく必要があります。
いつもスマホからgoogle playを
利用しているのなら、使用端末が
スマホのみになっているかもしれません。
うっかり使用端末の記録を
忘れてしまうことはあるので、
そのパソコンの使用端末も
追加しておきましょう。
パソコンからgoogle playストアで
アプリをダウンロードしたりするには、
そのパソコンの端末に自身のgoogleアカウントを
追加しておく必要があるので、
設定アプリを開きgoogleアカウントを
追加していきます。
ちなみに、1つの端末に複数の
アカウントを追加することも可能です。
1つの端末に複数のアカウントを
追加することもできるので、
ログインの時に間違えないようにしてくださいね。
「端末をお持ちでないようです」とパソコンで出たときの対処法

・使用端末を記録する
パソコンからgoogle playストアで
アプリをダウンロードしたりするには、
そのパソコンの端末に自身の
googleアカウントを追加しておく必要があるので、
使用端末が記録されていなければ
エラーメッセージが出てしまいます。
初めてパソコンからgoogle playストアに
アクセスした場合などに「端末をお持ちでないようです」
というエラーメッセージは出やすいでしょう。
なんらかのトラブルで使用端末データが
外れている可能性もあるので、
再び使用端末を記録しましょう。
・正しいアカウントかを確認する
複数アカウント持っている場合は、
アカウントを間違えていないかを確認し、
正しいアカウントでログインしてください。
・1度アカウントを消去してみる
1度リセットするために、アカウントを
消去してみるという手もあります。
設定画面から「アカウント」をタップしたら、
「アカウント削除」→「アカウント追加」
と進み、消去したgoogleアカウントで
再びログインしてみましょう。
・正しく日付と時刻の設定をする
日付と時刻の設定が実際とズレていると、
正さまざまなエラーが出やすくなってしまいます。
正しい日付と時刻を設定したら、
再起動をして改めてアクセスしてみてください。
まとめ
google playで「端末をお持ちでないようです」
とパソコンで出たときの対処法をご紹介しました。
google playでアプリをダウンロードしようとして
「端末をお持ちでないようです」
とパソコンで出た場合には、
使用端末がそのパソコンにも
記録されているかどうか、
アカウントを間違えていないか、
などを確認してください。
端末をお持ちではないってどういう意味?
なんて思ってしまいますが、
落ち着いて適切な対処をしましょう。
