Google Play ストアアプリをインストールする際、
エラーコードが表示される場合があります。
これは、Google Play ストアから
Office アプリをインストールする際、
3桁の番号とエラーが表示されるというもの。
エラーコードが表示されてしまうと、
作業を進めることが出来なくなります。
そこで、「エラーコード505」などと
表示された場合の対処法を見てみましょう。
Contents
Google Playのエラーコード505とは

一般的にGoogle Playのエラーには
3桁のランダムな数字が含まれます。
これは、Google Play ストアから
アプリをインストールする際に振られる番号なのです。
エラーの原因は、Google Play ストアの更新や
Google Play ストアに保存している
様々なデータの問題です。
Google のキャッシュであるなど、
Google アカウントの問題も考えられています。
一般的な Google Playのエラーは、10個ほど。
Google Playエラー コード
18、20、103、194、492、
495、505、506、509、905です。
500番台の番号はサーバーエラーによるもの。
数字は異なりますが、
基本的に解決する方法は共通しています。
Google Playのエラーコード505は接続も関係している?
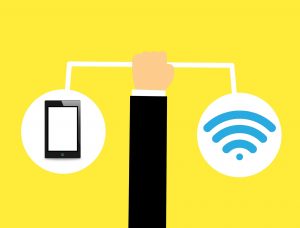
Wi-Fi 接続やモバイル接続を
確認してみることも大切です。
接続が安定していない場合にも、
Google Playのエラーコードが表示される可能性があります。
特に505など500番台の番号は、
接続を確認してから解決方法へ進みましょう。
Wi-Fiを一度切断し再度接続してみる、
安定した場所で接続をするなどを試してみてくださいね。
Google Playのエラーコード505の解決方法

Google Play でエラーコードが表示された場合、
数字に関わらず解決方法は同じです。
それは、Google Play ストアの
キャッシュクリアという方法。
まずはデバイスで 「設定」を開き、
「アプリ」もしくは
「アプリケーション マネージャー」をタップします。
デバイスによって表示が異なる場合がありますが、
アプリ関連のページを開いてくださいね。
「すべてのアプリ」の「Google Play ストア」
アプリの詳細から「強制停止」をタップし
「キャッシュのクリア」を選択します。
再度アプリをダウンロードして完了です。
キャッシュクリアでGoogle Playエラーコード505が解決出来ない場合は?

Google Play ストアと Google Play サービスで
キャッシュクリアを行っても
エラーコードが表示される場合には、
Google Play ストアのデータをクリアしてみましょう。
まずはデバイスで 「設定」を開き、
「アプリ」もしくは
「アプリケーション マネージャー」をタップします。
アプリの詳細から「強制停止」を選択する手順まで、
キャッシュクリアと同様です。
ここで「データのクリア」をタップし、
再起動したら完了。
キャッシュとデータの両方をクリアすることで、
Google Play ストアのエラーコード表示は解決するでしょう。
万が一エラーコード表示が
解決しなかった場合の対処法も紹介します。
再起動をしてもGoogle Playのエラーコード505表示が解決しない!

キャッシュとデータクリアでも解決しない場合には、
最終手段としてGoogle アカウントを削除する方法があります。
抵抗がある方も多いはずですが、
Google Playのエラーコード505表示が解決出来ない場合には、
Google アカウントを削除、
再起動し、Google アカウントを再度追加してみましょう。
まずは「設定」でメニューを開き、
「アカウント」から削除するアカウントを選択します。
ここでは「Google」の後に自分のアカウントをタップ。
「メニュー」から「アカウントの削除」を選択し、
削除してしまいましょう。
再起動をして、アカウントを再度追加します。
その後、Google Playのエラーコードが
表示されていたアプリをダウンロードしてみてください。
Google Playのエラーコードが表示されてしまうと、
先に進むことが出来ず非常に困る場面も多いものです。
505であれば、接続の見直しで解決するケースも多いでしょう。
焦らずに、解決方法の手順を1つずつ試してみてくださいね。
