google playで映画などの動画コンテンツを
レンタルした際、スマートフォンで
動画データをダウンロードすることが可能です。
コンテンツのデータを
ダウンロードすることによって、
動画をスムーズに観ることが出来ます。
しかし、初期設定は内蔵ストレージへ
ダウンロードしたコンテンツを
保存するという設定となっています。
そのため、内蔵ストレージに
十分な空き領域がない場合、
ダウンロードが出来ません。
SDカードを使用している方は
設定を変更することによって、
より快適にgoogle playでレンタルした
動画を楽しむことが出来ます。
動画コンテンツの保存先を
SDカードに変更する方法などを
見て行きましょう。
Contents
google playで購入した映画をAndroidにダウンロードするメリット

基本的に、google playで購入した映画を
鑑賞する場合、YouTubeなどの
動画と同様に通信容量が必要になります。
通信制限が掛かる
可能性がある場合には、少々不安ですね。
格安SIMなどを利用している場合、
基本的に通信容量が低いため、
外出先で映画を見ることが
出来ない場合もあるでしょう。
しかし、無線 LANなどを使用して、
あらかじめgoogle playで購入した映画を
ダウンロードしておくことによって、
外出先でもほとんど通信容量を使用せずに
映画を楽しむことが出来るのです。
通信制限を気にすることなく、
通勤時など場所を選ばずに
google playの映画を楽しむことが出来ますね。
隙間時間に映画を観ることが出来れば、
忙しい方でも気になっている映画を
チェックすることが可能となるでしょう。
google playで購入した映画をSDカードにダウンロードする手順

Google Playで購入した映画を
ダウンロードしたい時、
本体のストレージに空き容量がない場合には
ダウンロードが出来ません。
SDカードを挿入しており、
本来であれば空き容量はあるのにも関わらず
ダウンロードが出来ない場合、
映画の保存先が初期設定のままに
なっている可能性が高いです。
google playで購入した映画を
保存する場所を変更したい場合、
Google Playの「メニュー」から
「設定」をタップし、
保存先を選んで決定します。
初期設定であれば
「内部ストレージ」となっているはず。
そのため、「SDカード」を選択します。
設定の変更が完了したら、
映画をダウンロードする場合に
容量不足といったエラーメッセージは
表示されなくなるでしょう。
SDカードを使用していない方は、
SDカードを購入して
スマートフォン本体へ挿入します。
SDカードは端末ごとにサイズが異なるため、
しっかりと適応サイズを確認してから
購入してくださいね。
google playで購入した映画を本体にダウンロードする手順
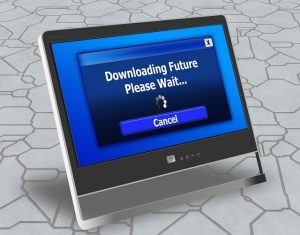
SDカードを持っていない場合など、
SDカードを使用せず、
本体にダウンロードをする方法もあります。
「Playムービー」アプリを立ちあげたら、
「マイムービー」を選択します。
ダウンロードする映画を選択し、
右上のアイコンをタップすると
メニューが表示されるため、
「ダウンロード」をタップします。
このステップだけで、
購入した映画のダウンロードが
開始されます。
ダウンロードをした映画に関しては、
ピンマークが付くため分かりやすいですね。
google playで映画を楽しもう

google playを利用することで、
レンタルショップに足を運ぶことなく、
使い慣れたスマートフォンで
映画を楽しむことが出来るのです。
さらに、ダウンロードをしても
高画質で映画を楽しむことが出来ます。
おすすめはSDカードへのダウンロードです。
通信環境が不安定である場合、
ダウンロードをしていない状態では
途切れてしまう場合もあります。
加えて通信制限を気にしていては、
折角の映画を楽しむことが出来ませんね。
SDカードを挿入していても
ダウンロードが出来ない場合、
初期設定を見直してみてください。
それでもダウンロードが出来ない場合、
SDカード内の容量に
空きがあるかどうかも確認してみましょう。
